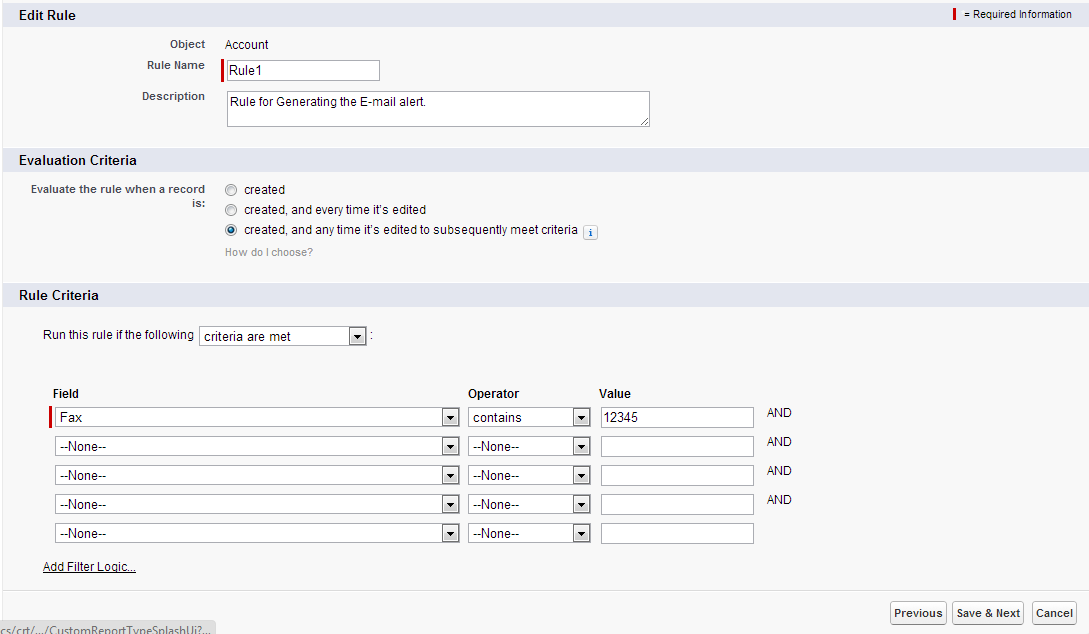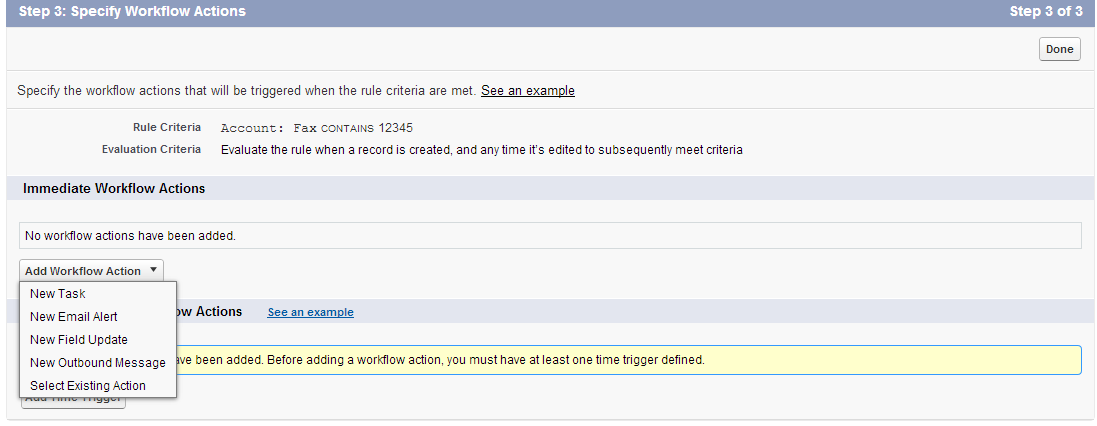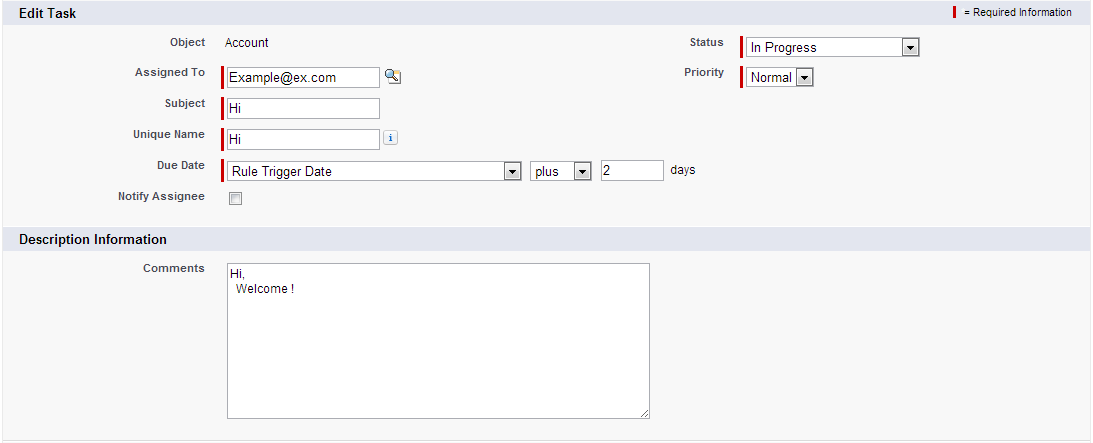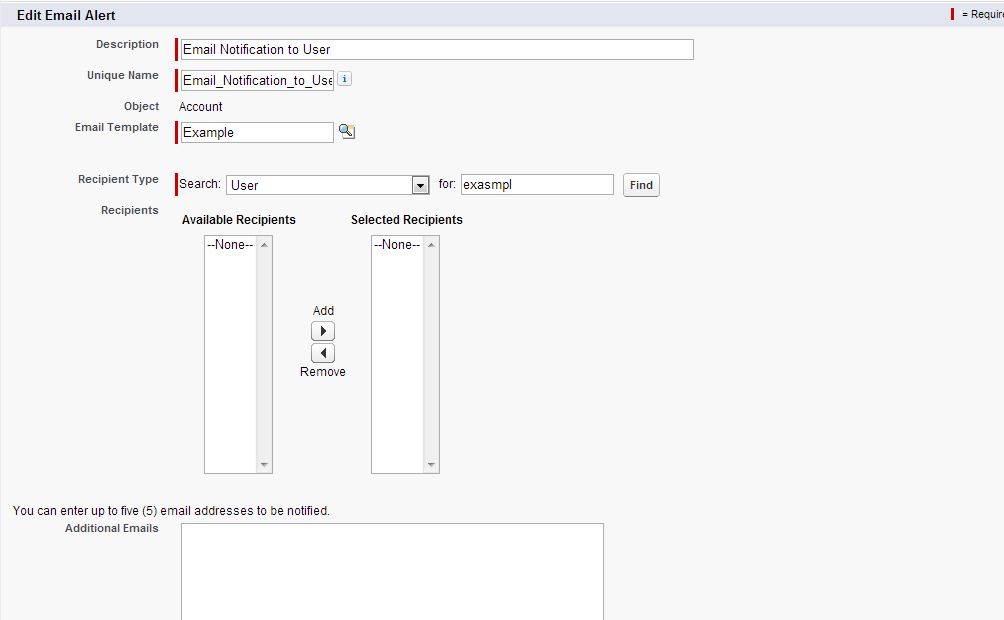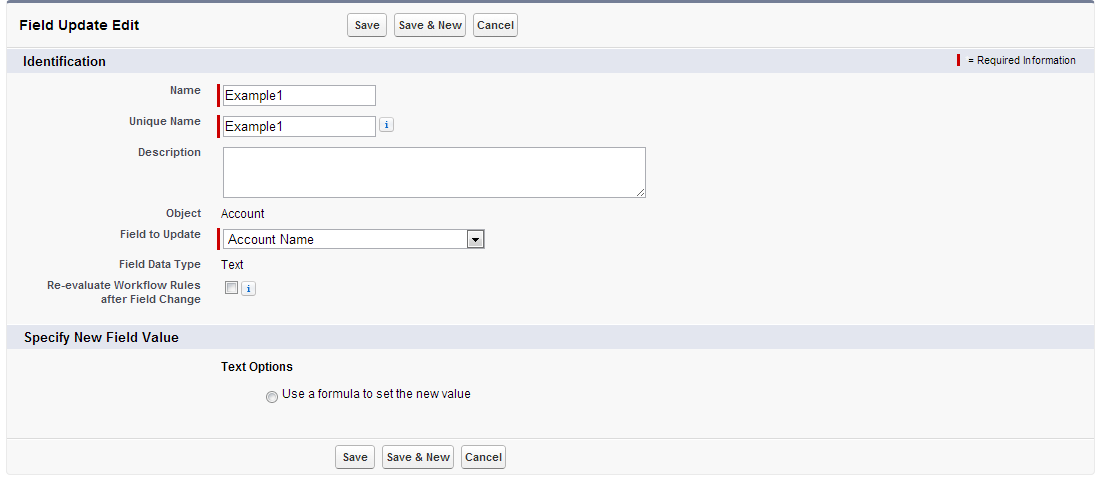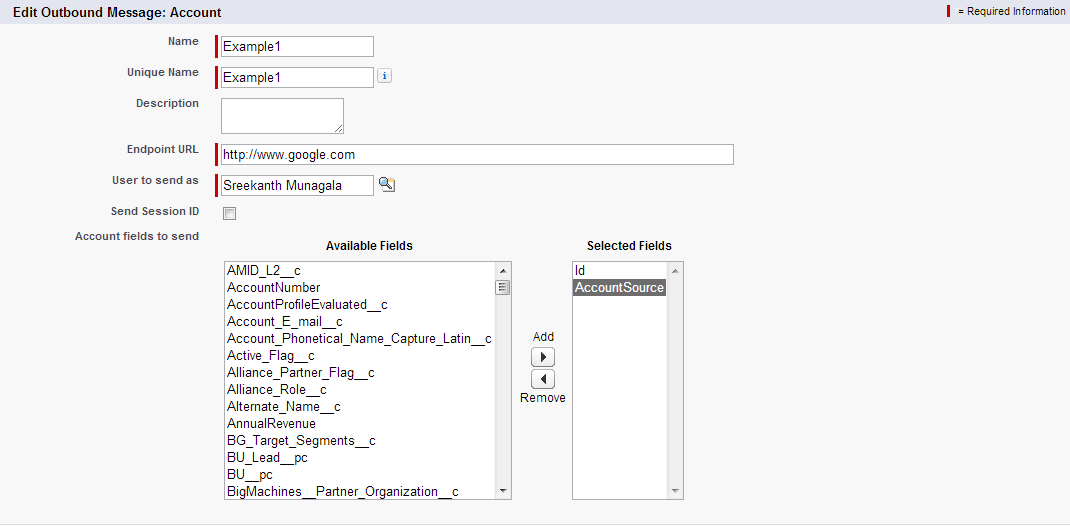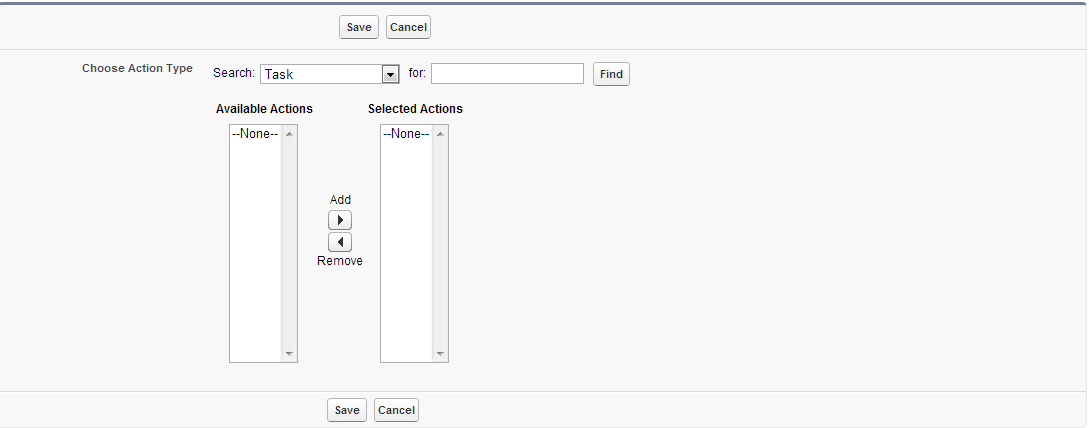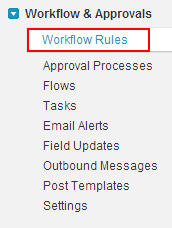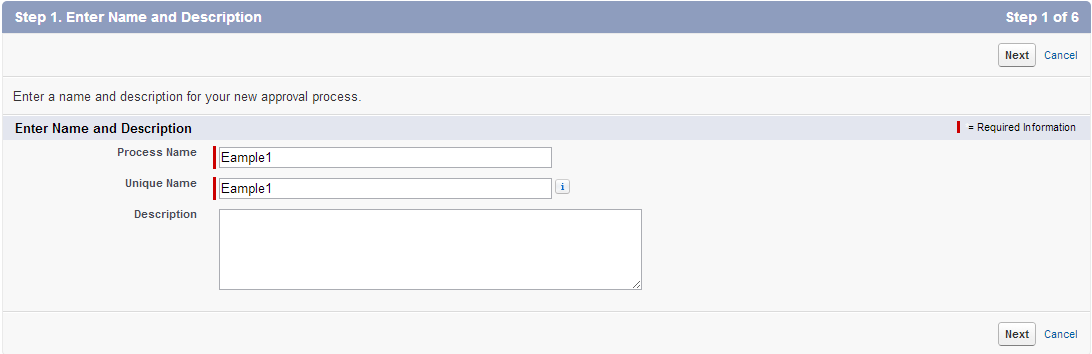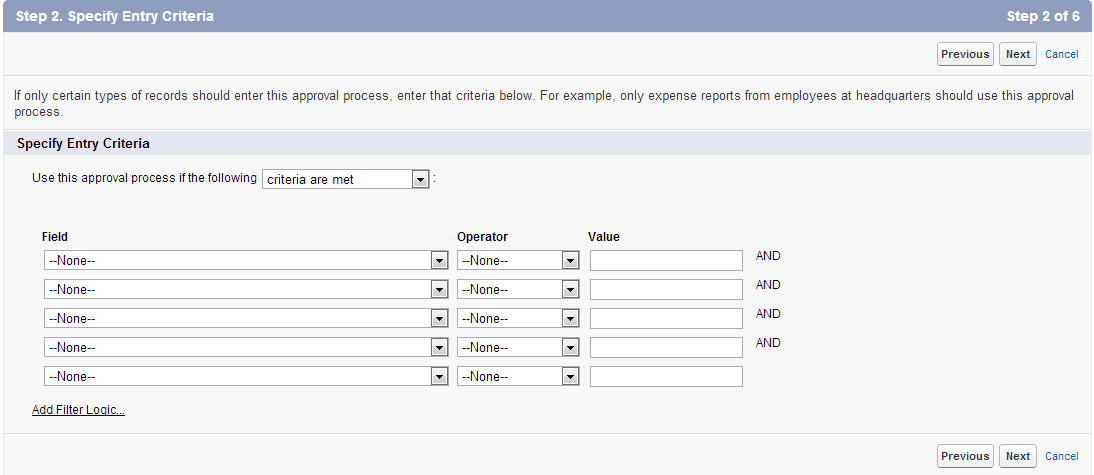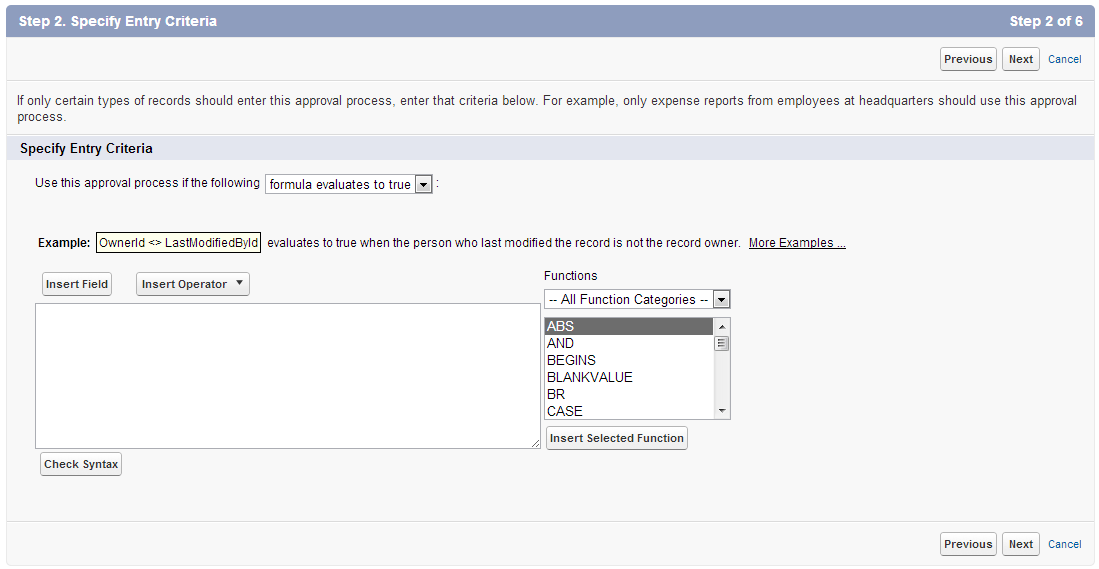Workflow Rules are automated processes to send E-mails alerts, assign tasks, update fields on trigger criteria based requirements.
To create a new rule:
- Select the object to which the workflow rule applies.
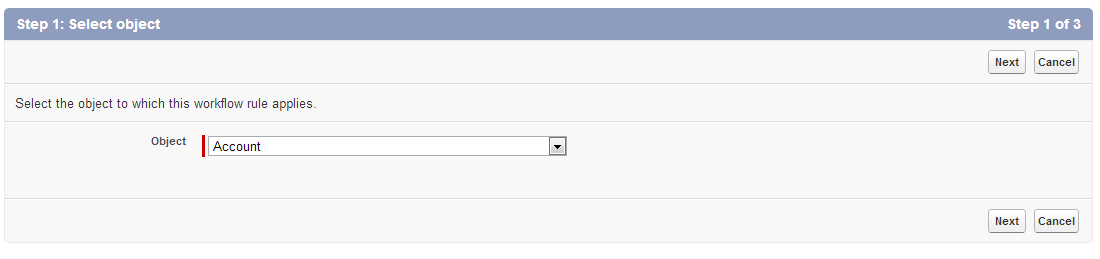
- Setup -> Create -> Workflow & Approvals -> Workflow Rules.
- Click on New Rule on Workflow rules.
- Select object which you want this workflow rule to apply.
- Enter a rule name.
- Enter a description for the rule.
- Set the evaluation criteria
- For a new record, run the rule if the rule criteria is met.
- For an updated record, run the rule only if the record is changed from not meeting the rule criteria to meeting the rule criteria.
- Criteria are met: Select the filter criteria that a record must meet to trigger the rule.
- Formula evaluates to true: Enter a formula that returns a value of “True” or “False.” Salesforce triggers the rule if the formula returns “True.”
Work Flow
2) Clcik on ‘Next’.
Created
Evaluate the rule criteria each time a record is created. If the rule criteria is met, run the rule. Ignore all updates to existing records.With this option, the rule never runs more than once per record.
Created, and every time it’s edited
Evaluate the rule criteria each time a record is created or updated. If the rule criteria is met, run the rule. With this option, the rule repeatedly runs every time a record is edited, as long as the record meets the rule criteria.
Created, and any time it’s edited to subsequently meet criteria
Evaluate the rule criteria each time a record is created or updated.
Enter your rule criteria
Run this rule if the following according to the criteria based on requirements.
3) Click on Save& Next.
Possible workflow Actions for immediate workflow action:
New Task to create a task to associate with the rule
Create a task to associate with one or more workflow rules, approval processes, or entitlement processes. When changing a task, any modifications will apply to all rules, approvals, or entitlement processes associated with it.
New Email to create an email alert to associate with the rule
Create an email alert to associate with one or more workflow rules, approval processes, or entitlement processes. When changing an email alert, any modifications will apply to all rules, approvals, or entitlement processes associated with it.
New Field Update to define a field update to associate with the rule
Define the field update, including the object associated with the workflow rule, approval process, or entitlement process, the field to update, and the value to apply. Note that the field to update may be on a related object. Fields are shown only for the type that you select.
New Outbound Message to define an outbound message to associate with the rule
Enter the details of your outbound message and select the fields you want included in this message. Note that the fields available depend on the type of record previously selected.
Select Existing Action to select an existing action to associate with the rule
For Time-Dependent Workflow Actions workflow action
Click on Add Time Trigger
Specify a number of days or hours before or after a date relevant to the record, such as the date the record was created or modified.
Click on Save.
4) Configure additional immediate or time-dependent actions.
5) Click Done and Activate the workflow.